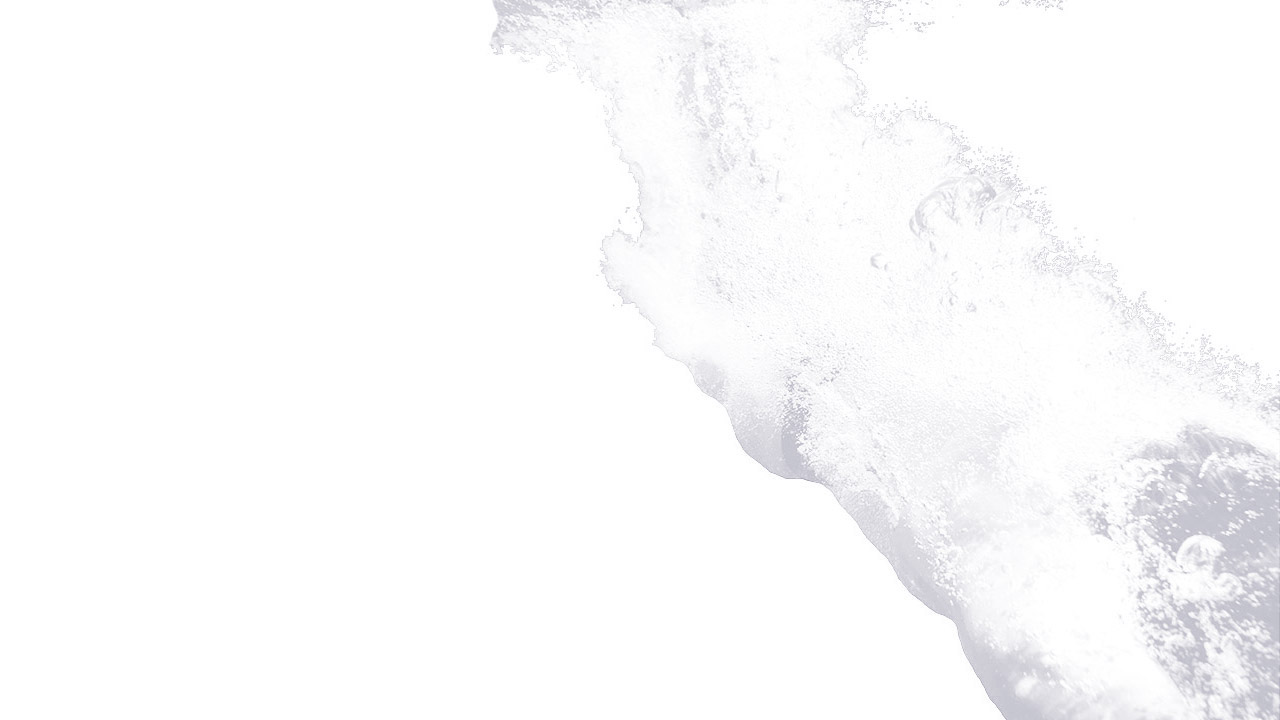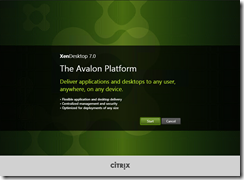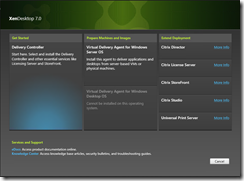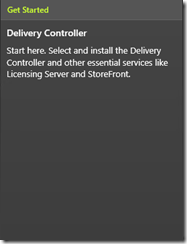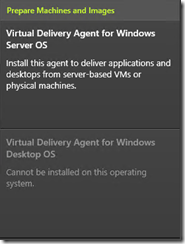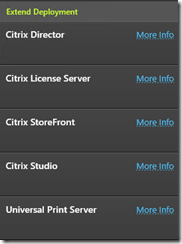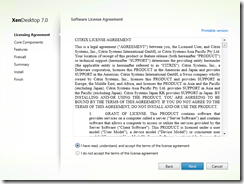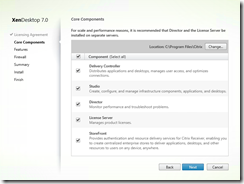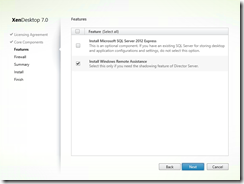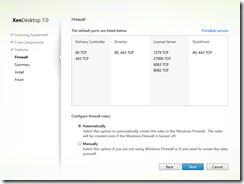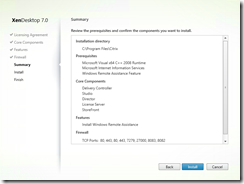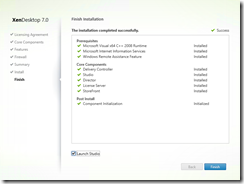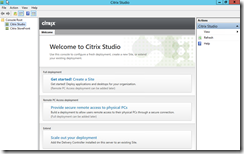With the release of Citrix XenDesktop 7 this yesterday we have been busy updating our Demonstration Environment to showcase the latest technologies and to update some of our Virtual machines to utilise Microsoft Windows 2012 now that it is now a supported platform.
For this tutorial we are going to demonstrate the ease of deployment of your first Citrix XenDesktop 7 Dedicated Desktop Controller (DDC). On this virtual machine we are going to deploy the following components:
- Citrix XenDesktop 7 Studio – the primary management platform for the new architecture
- Citrix Desktop Director – the primary monitoring tool and the replacement for Citrix Edge sight
- Citrix Storefront 2.0 – the updated release of Storefront 1.* and the replacement for the more traditional Web Interface 5.* infrastructure
- Citrix Licensing server
In a production environment we would almost certainly separate these components onto their own virtual machines, but for this demonstration we will deploy all the required roles onto a single server.
As a minimum recommended specification the virtual machine is configured with the following hardware
| Server OS | Disk Drive 0 | Disk Drive 1 | Memory | vCPU’s |
| Windows 2012 | C:\ 50GB | D:\ 20GB | 5GB minimum | 2 |
Citrix lists the full requirements for each separate application on their eDocs site here:
http://support.citrix.com/proddocs/topic/xendesktop-7/cds-sys-requirements.html
The 5GB minimum recommended requirement is made up of the 3GB requirement for the Desktop Controller and 2GB for Storefront.
After inserting the CD (ISO) and letting the CD auto run you are first presenting with the new start screen this is where your journey begins:
You are now presented with a list of options dependant on what products you would like to deploy,
We are going to select “Get Started” and deploy our first delivery controller, as you can see from here you can deploy all of the required components
If we were deploying a Citrix XenDesktop Delivery Agent we would chose one of the following:
As you can see the installer has detected we are on a server OS and greyed out the options to install a Desktop OS Agent.
As we said earlier all of the components can be installed individually and these can be selected from the final column “Extended Deployment”
Once we launch the Getting started column the wizard is a fairly simply run through as we will show you now. As usual with most software these days the first menu is to agree to the terms of the liscensing agreement and click Next:
Next you are given the option of what location to install the components to by default this is C:\Program Files\Citrix, and what components you would like to install: for the purposes of this demonstration we are going to install all of the components on a single server VM:
Next you can choose if you would like to install SQL Express Locally on your server for the data store, and whether you would like the Windows Remote Management tools installing to enable shadowing FROM the server you are deploying to. In this instance we already have a SQL 2012 Server with an empty database ready for our deployment so we are not going to install SQL Express locally. If you do install SQL Express and create a local database this can be moved to a full blown SQL installation at a later date. We are also going to install the Windows Remote Management tools as we are deploying Desktop Director on this server and we will want to manage out from this machine.
The next menu gives you the option to setup any locally installed firewalls, we utilise the inbuilt Microsoft firewall where possible, so we will allow the installer to make the necessary changes, this is a nice improvement as it lists the changes you will need to make if your are running any third party firewall products and gives you the details to manually make the changes.
The wizard will then show a summary of your selections it is always worth double checking that everything is as required and then simply click install. As you can see all of the pre-requisites are handled with the installer so Visual C++ 2008 runtime, IIS and the Remote Support features will all be installed as part of the product installation.
The program will begin installing the components as can be seen it is estimated to take 10 minutes or so.
All in all the installation took 5 minutes and once it is complete you can then launch Citrix Studio and configure your site
And that is it for installing CItrix XenDesktop 7, it takes 7 mouse clicks (coincidence or planned???)
Once the Studio has launched you will be presented with several options for configuring your site:
We will create a new post detailing the configuration options and what is required to complete the initial configuration to get you site up and running in a future post. Check back soon for an update.
If you have any questions about the blog post please direct any questions to [email protected]