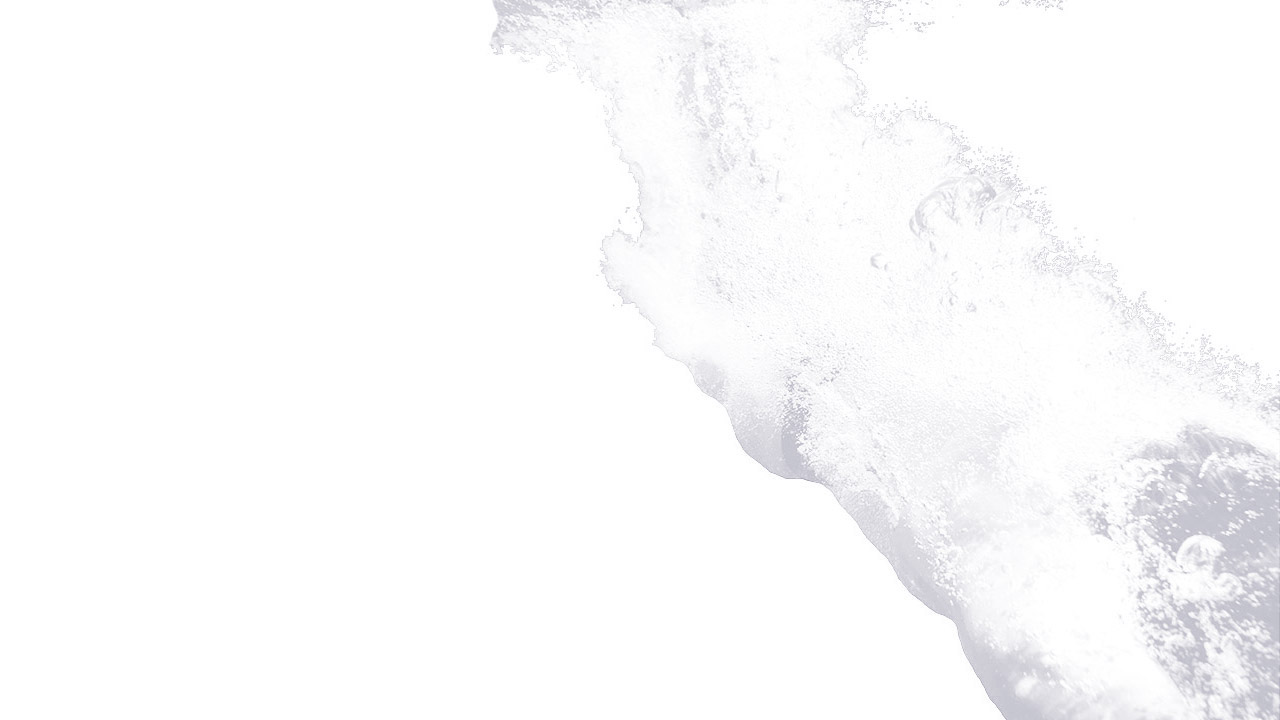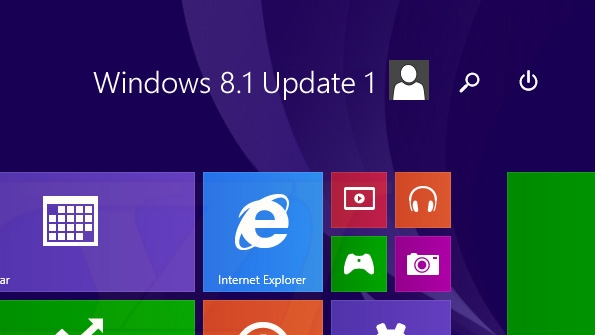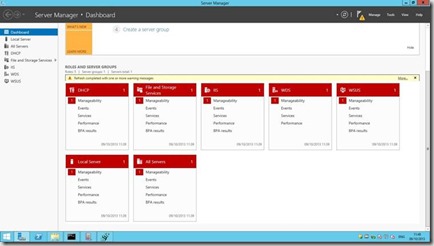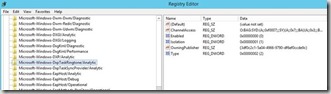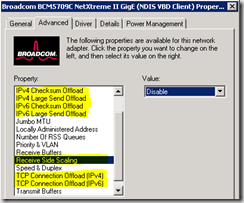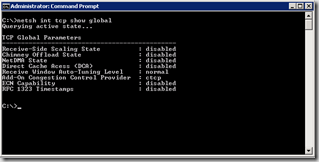With yesterdays release of Windows 8.1 Update 1 came the significant improvement to Internet Explorer 11 with the inclusion of Enterprise Mode, also known as compatibility mode. This will encourage businesses who are struggling to move to the later operating systems because of legacy applications reliant on using the older browsers such as Internet Explorer 8. These legacy and often business critical applications have probably had a lot of investment over the years making it a difficult business decision to move away from it.
Although not a fix for all, Internet Explorer 11 Enterprise Mode is here to ease the transition. This guide is a quick start to show you how to implement, manage and set it up centrally with a quick easy to follow screen guide.
Please note that to use the Group Policy Management the Server / Workstation must be on Windows 8.1 Update 1 / Windows Server 2012 R2 Update 1 or at least your ADMX Files must be updated.
Go to the following link to download the IE 11 Enterprise Mode Site List Manager
Once downloaded install on a server / workstation of your choice – we chose to install the Site List Manager on our domain controller.
Now before we dive off in to Group Policy and went and configured IE 11 Enterprise Mode for the End Users, it is identified that Enterprise Mode requires a centralised list of sites that are to be used with Internet Explorer 11 Enterprise Mode. Reading the small print it requires a web server to obtain the xml file from. I have seen a few other posts placing it as an xml off their main public facing website – not a security choice I prefer myself, and as big advocators of DirectAccess thought it best to place the “sitelist.xml” file on an internal web server. So as shown below a blank xml file was created under inetpub\wwwroot on the respective chosen server.
Using Group Policy Management Console we now configure Internet Explorer 11 Enterprise Mode for our users and sites. Choose a common Group Policy that is used by Users, or alternatively create a new GPO just for this. We often use specialised Group Policies for Common User and Computers Settings that we wish people to have so our choice was easy.
On Opening the GPO - Navigate to User Configuration \ Administrative Templates \ Windows Components \ Internet Explorer, and select the Let users turn on and use Enterprise Mode from the Tools menu setting to Enabled as shown below.
Then open Use the Enterprise Mode IE website list – enter the URL of your Internal Webserver and xml list name as per the example shown below
Click Apply and close the Group Policy.
Now Open Enterprise Mode Site List Manager
By Clicking add will bring up the dialogue box as shown. Enter the URL and select whether to use “Enterprise Mode” or “Default Mode”. Once you enter a URL the Enterprise Mode Site List Manager will attempt to connect to the URL to validate it. Additionally it is useful for other Administrators if notes are made.
Once the Sites are added and verified then save the list to the webserver \ wwwroot \ sitelist.xml
This then becomes the central repository for the Enterprise Mode Enabled Websites which after the Group Policy has applied will automatically switch between Enterprise Mode and Default IE 11 Mode.
Now when you navigate to the Enterprise Mode Enabled URL the following icon displays clearly to the user that it is in Enterprise Mode
Hope this guide was helpful to anyone wanting to deploy Internet Explorer 11 Enterprise Mode Centrally
If you need any help or advice please feel free to get in touch and we will run through your infrastructure deployment requirements and if you have any questions about the blog post please direct any questions to [email protected]